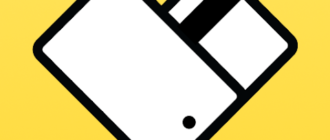В сегодняшнем уроке хотелось бы рассмотреть такую частую необходимость, когда как опытному так и не совсем опытному пользователю необходимо быстро изменить размер исходного изображения, но при этом времени на скачивание специальных программ и вовсе нет.
В первую очередь хотелось обратить ваше внимание, на то, что осуществлять данную функцию мы будет с помощью встроенной программы paint.net, которая есть в каждой операционной системе, а если у вас по какой то причине ее нет, вы сможете скачать ее перейдя по ссылке.
После того как вы нашли либо установили данный графический, очень простой, а в первую очередь бесплатный и многофункциональный редактор, вы наблюдаете окно с такими функциональными возможностями, которое показано на изображении немножко выше.
Первый способ
Так вот для начала операции по уменьшению исходного изображения, вам необходимо отыскать его через функцию «Файл», размещенной в первйо колонке приложения, где найдете закладку открыть либо сделать это можно намного проще перетащив необходимо изображение в окно нашей утилиты, уж после чего начинаем искать колонку под названием «Изображения» (она идет четвертой по счету от начала всех граф). Кликаем по нему и нажимаем «Изменить размер…» и наблюдаем открытие следующей колонки.

Итак из данной картины мы получаем такую информацию как Размер изображения, который останется при таком расширении а также информацию по абсолютному размеру изображению измеряющаяся в пикселях, дюймах и сантиметрах. Именно здесь вы сможете устанавливать размер в зависимости от своих требований с автоматическим сохранением пропорция сторон, если будет стоять галочка напротив функции «Сохранять пропорции», но если ее убрать, то пропорции будут установлены по вашим требованиям.
Второй способ
Другой способ, который хотелось предложить вашему вниманию намного проще и легче в разы, но применяется зачастую для того чтобы обрезать не нужные элементы фото, но так же помогает изменить исходный размер изображения отсекая ненужные границы также.
В колонке Инструменты, которая выглядит так как изображено ниже, находим инструмент под названием «Переместить выделение», для более четкой и наглядной информации выделим его красным цветом.

После активации данного инструмента вы сможете курсором перенаправлять рабочую область по изображению, а после того как вы наметили область, которая вам еще не нужно обрезать в верхней колонке функцию «Обрезать по выделению», выглядит она так:

Как вы поняли обрезают оно по выделению перемещаемой ранее иконки, которую активировали выше описанным элементом. Собственно вот так все просто и удобно, без лишних заморочек. если есть вопросы, задавайте их в комментариях.
Найти вышеописанные приложения, как собственно и скачать программы для windows можно на еще одном интересном сайте как http://shelmedia.ru/.